- بورس اوراق بهادار نیویورک اولین رهبر زن خود را در تاریخ 226 ساله دارد
- گفتار و زبان درمانی
- cryptocurrency و غیرانتفاعی
- بهترین کمک های آموزش نوسان گلف 2022: 10 ابزار برای کمک به شما در نوار
- همه چیز در مورد NFTS: روندها ، مزایا ، محدودیت ها ، نحوه ایجاد و کسب درآمد با آنها
- مهمترین دلیل داشتن یک ژورنال تجاری
- سؤال: چند معامله گر FX در Hotforex MT4 (Metatrader4) سرمایه گذاری می کنند؟
- به عنوان 13 حسابداری برای سرمایه گذاری
- منحصر به فرد: دادگستری ایالات متحده آمریکا به دلیل شارژ Binance به عنوان دنیای رمزنگاری تقسیم می شود
- آیا باید ETF بدون کمیسیون بخرید؟
آخرین مطالب

اهداف فصل
پس از اتمام این جلسه ، دانش آموزان قادر خواهند بود:
- (CO 1) درک کنید که برنامه و 4 اتوکد مختلف چیست
- (CO 2) برنامه را روی رایانه خود نصب کنید
- (CO 3) رابط کاربری اتوکد - روبان ، پانل ها ، فضای مدل ، زبانه های چیدمان ، نوار وضعیت و خصوصیات را درک کنید
- (CO 4) نکات تنظیم اتوکد را درک کنید - گزینه ها ، واحدها ، فضای کاری
- (CO 5) انواع و ساختار نقشه ها را در برنامه طبقه بندی خودکار ، RCP ، ارتفاع ، بخش و جزئیات درک کنید
- (CO 6) دستورات ورودی و انتخاب های مختلف را درک کنید
- (CO 7) ابزارهای اصلی نقاشی را درک کنید- منشاء ، مستطیل
- (CO 8) Image/PDF/CAD را ضمیمه کنید و مقیاس را تنظیم کنید
- (CO 9) پوشه پروژه را تنظیم کنید ، پرونده را ذخیره کنید و نسخه پشتیبان تهیه کنید
 Session Highlights
Session Highlights
در پایان جلسه ، دانش آموزان می توانند گرافیک زیر را ایجاد کنند.
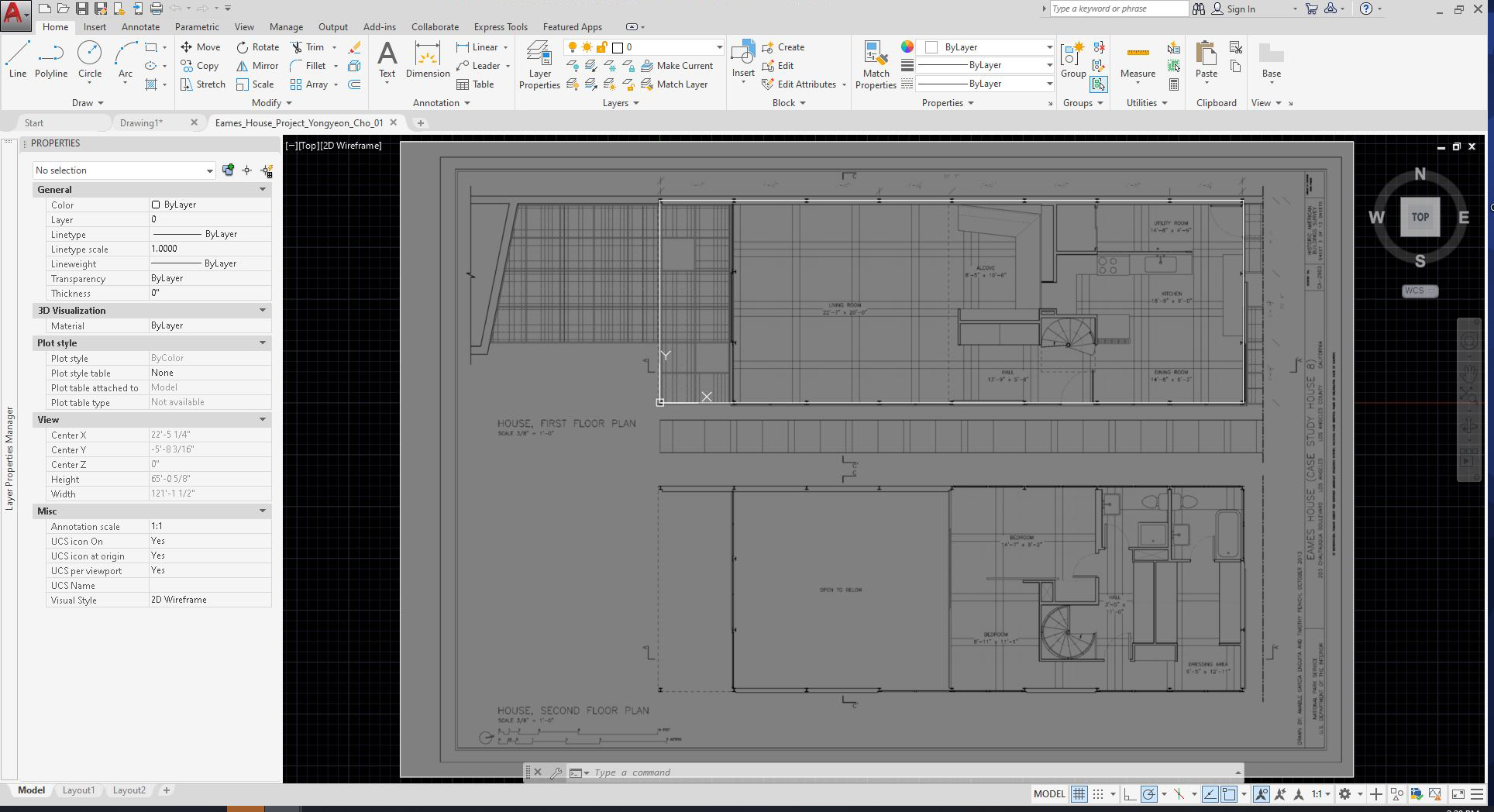
 Lecture Contents
Lecture Contents
(CO1) درک کنید که برنامه و 4 اتوکد مختلف چیست
درباره CAD
طراحی به کمک رایانه (CAD) یا طراحی و طراحی به کمک رایانه (CADD) را می توان با استفاده از سیستم های رایانه ای برای کمک به ایجاد ، اصلاح ، تجزیه و تحلیل یا بهینه سازی یک طرح تعریف کرد.(ناریان ، 2008)
از نرم افزار CAD برای افزایش بهره وری طراح ، بهبود کیفیت طراحی ، بهبود ارتباطات از طریق مستندات و ایجاد یک پایگاه داده برای تولید استفاده می شود.(ناریان ، 2008)

اعتبار تصویر: Shaan Hurley ، Autocad R14 Welcome Sample DWG ، سوسو زدن
CAD یک هنر مهم صنعتی است که در بسیاری از برنامه ها از جمله صنایع خودرو ، کشتی سازی و صنایع هوافضا ، طراحی صنعتی و معماری ، پروتز و موارد دیگر مورد استفاده قرار می گیرد.(پوتمن ، و همکاران ، 2007)
درباره اتوکد
اتوکد یک نرم افزار CAD تجاری پیشرو در صنعت است.
اتوکد توسط AEC (معماری ، مهندس و ساخت و ساز) برای تولید و بهینه سازی طرح های 2D و 3D استفاده می شود. AutoCAD یک برنامه نرم افزاری است که به شما کمک می کند تا به شما در تهیه اسناد ساختمانی کمک کند ، ایده های طراحی را کشف کنید ، مفاهیم را از طریق ارائه های عکسبرداری تجسم کنید و نحوه عملکرد یک طراحی در دنیای واقعی را شبیه سازی کنید.(Autodesk)
اتوکد برای اولین بار در دسامبر 1982 به عنوان یک برنامه دسک تاپ منتشر شد. در سال 2010 ، AutoCAD به عنوان یک برنامه موبایل و وب منتشر شد ، به عنوان Autocad 360. (Autodesk و Autocad)
چهار محصول اتوکد برای AEC
- اتوکد: نسخه اصلی اتوکد. این نسخه می تواند از معماران ، مدیران پروژه ، مهندسین ، طراحان گرافیک ، برنامه ریزان شهر و سایر متخصصان استفاده کند.
- AutoCAD Architecture: نسخه ای از محصول شاخص Autodesk، AutoCAD، با ابزارها و عملکردهایی که مخصوص کارهای معماری است. این نرم افزار از عناصر پویا (دیوار، در، پنجره و سایر عناصر معماری) پشتیبانی می کند و به طور خودکار Spaces و Areas را برای محاسبه متر مربع به روز می کند.
- AutoCAD LT: نسخه کمهزینه اتوکد، با قابلیتهای کاهشیافته (بدون 3 بعدی، بدون مجوز شبکه، بدون ابزار مدیریت و موارد دیگر).
- AutoCAD 360: یک اپلیکیشن موبایل و وب مبتنی بر حساب که به کاربران ثبت نام شده امکان مشاهده، ویرایش و اشتراک گذاری فایل های اتوکد را از طریق یک دستگاه تلفن همراه و وب با استفاده از مجموعه ویژگی های محدود اتوکد و استفاده از فایل های ترسیمی ذخیره شده در فضای ابری می دهد.
(CO2) نحوه نصب برنامه
اتوکد را نصب کنید
این نسخه فقط برای اهداف آموزشی است.
قبل از نصب برنامه، ابتدا باید سیستم مورد نیاز خود را بدانید. اگر کاربرد سیستم خود را نمی دانید، لطفاً اطلاعات را در اینجا بیابید.
- [STEP 01] به https://www. autodesk. com/education/free-software/autocad در سمت ویندوز خود بروید، یک مرورگر وب باز کنید (Chrome توصیه می شود زیرا مربی آزمایش کرده است).
- [STEP 02] اگر حساب ندارید، روی [CREATE ACCOUNT] کلیک کنید. اگر قبلاً یک حساب Autodesk دارید، لطفاً با کلیک کردن روی [ورود به سیستم] وارد شوید.
- [گام 03] نسخه مناسب اتوکد، سیستم و زبان خود را انتخاب کنید.
- [STEP 04] روی [INSTALL] کلیک کنید.
- [گام 05] موافقت نامه مجوز و خدمات را بپذیرید.
- [گام 06] برای اطلاعات مجوز (کلید محصول و شماره سریال) ایمیلی از Autodesk دریافت خواهید کرد. برای فرآیند فعال سازی مورد نیاز خواهد بود.
- [STEP 07] برای نصب روی فایل نصب دانلود شده کلیک کنید. نصب کمی طول می کشد.
- [STEP 08] پس از نصب، نرم افزار نیاز به فعال سازی دارد. لطفا از اطلاعات مجوز استفاده کنید.
(CO3) درک رابط اتوکد - روبان، پانل ها، فضای مدل، برگه های طرح، نوار وضعیت، و ویژگی ها
هنگامی که اتوکد را با دوبار کلیک کردن روی نماد اتوکد باز کردید، می توانید با کلیک کردن روی نماد [START DRAWING] در صفحه اول برنامه اتوکد، یک نقاشی جدید ایجاد کنید.
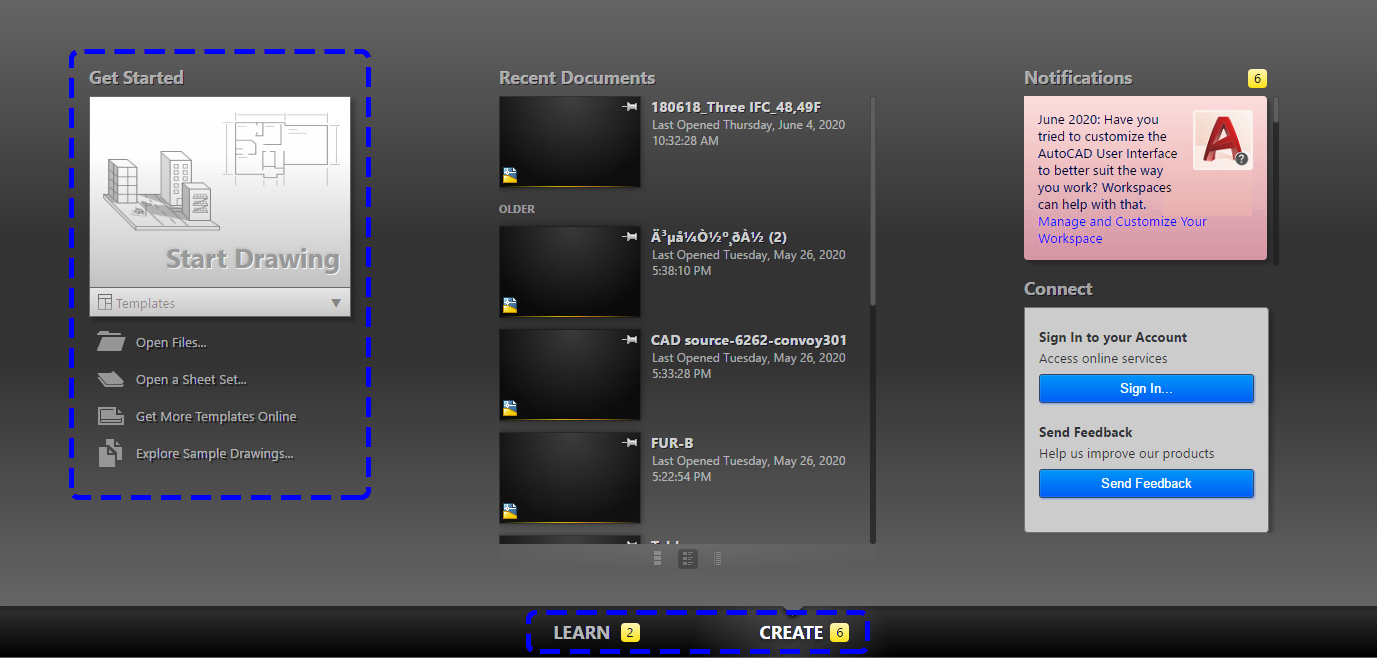
همچنین میتوانید با کلیک کردن روی [TEMPLATES] در زیر شروع طراحی، یک الگوی متفاوت را انتخاب کنید. تنظیم پیش فرض [acad. dwt] است
اسناد اخیر شما در وسط صفحه اول نمایش داده می شود. همچنین می توانید برای باز کردن اسناد اخیر کلیک کنید.

برای آموزش ارائه شده توسط Autodesk، می توانید روی [LEARN] کلیک کنید. توصیه می کنم ویدیوهای شروع کار را تماشا کنید.
هنگامی که روی [START DRAWING] کلیک کنید، این رابط کاربری را در زیر مشاهده خواهید کرد.[لطفاً اسامی را به خاطر بسپارید]
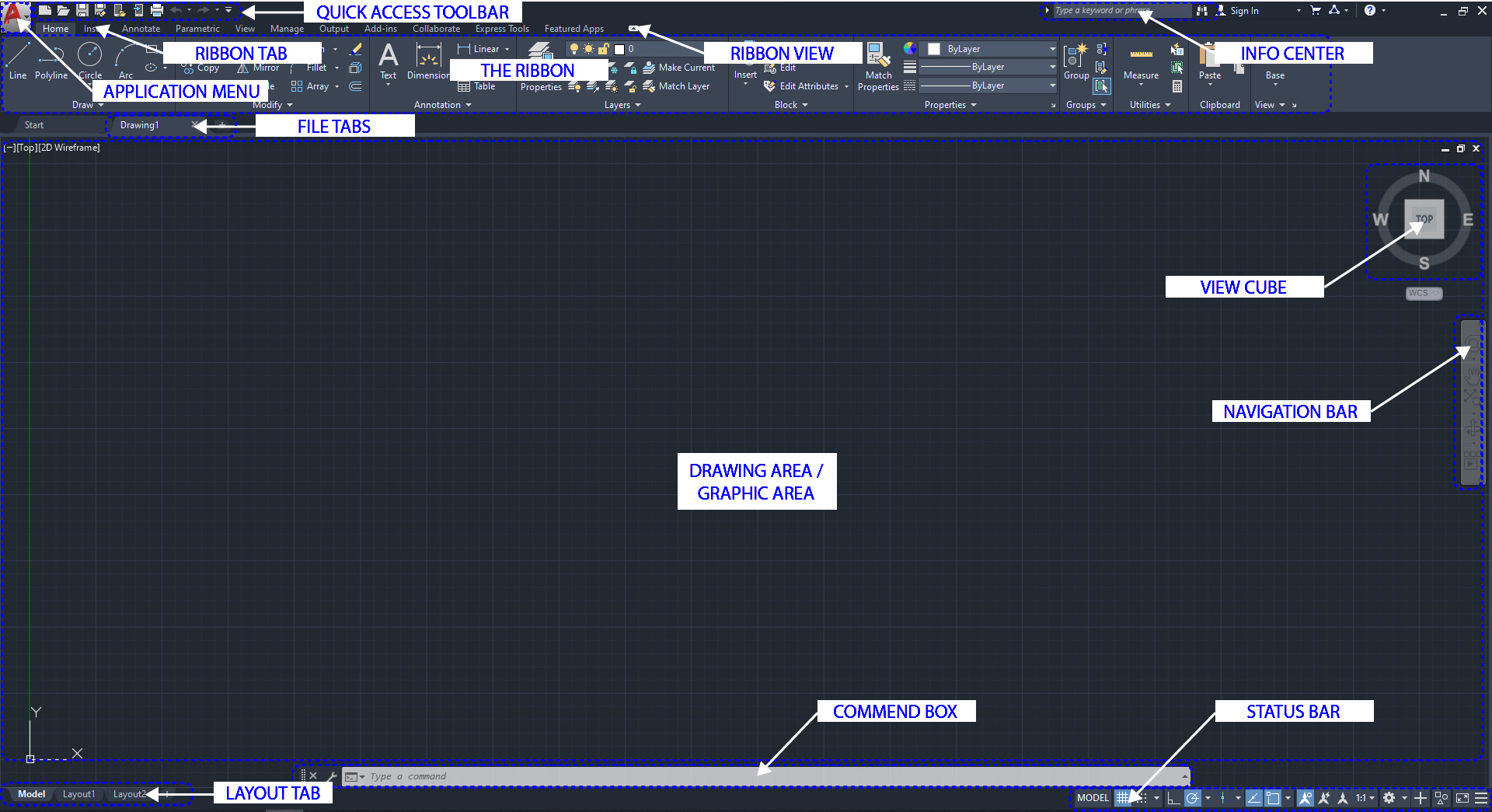
- منوی برنامه: جدید، باز، ذخیره، واردات، صادرات، چاپ
- نوار ابزار دسترسی سریع: کاربر می تواند ابزارهایی را که اغلب استفاده می کند ذخیره کند
- مرکز اطلاعات: یک سوال بپرسید، پاسخ ها را از انجمن Autodesk بیابید
- نوار: منوهای اصلی - صفحه اصلی، درج، حاشیه نویسی، مشاهده، مدیریت
- زبانه روبان
- نمای روبان: کاربر می تواند روبان را کوچک و حداکثر کند
- تب File: فایلها را پیمایش کنید و فایلها را ایجاد و باز کنید
- منطقه طراحی/منطقه گرافیکی: فضای اصلی طراحی
- نمایش مکعب: کاربر می تواند نمای، بالا، جلو، سه بعدی یا بیشتر را تغییر دهد
- نوار پیمایش: بزرگنمایی و کوچک نمایی، حرکت، زون برای همه، و موارد دیگر
- کادر فرمان: می تواند دستورات را تایپ کند و دستورات قبلی را ببیند
- برگه Layout: می تواند فضای مدل را ببیند و فضاهای چاپی را ببیند
- نوار وضعیت: می تواند شبکه، snaps، مقیاس و موارد دیگر را تنظیم کند
لطفاً این رابط کاربری دقیق را که توسط Autodesk ارائه شده است، مشاهده کنید
(CO4) نکات راه اندازی اتوکد - گزینه ها، واحدها، فضای کاری
قبل از شروع پیشنویس، توصیه میشود فضای کاری و گزینههای خود را به دلخواه تنظیم کنید. همانطور که در زیر نشان داده شده است کمی وقت بگذارید و تنظیمات را آزمایش کنید. شما می توانید تنظیمات را در هر زمان تغییر دهید.
در زیر تنظیمات توصیه شده مربی بر اساس بیش از 10 سال تجربه در تهیه پیش نویس آورده شده است.
گزینه ها
واحدها
- [STEP 01] Click [APPLICATION MENU] > click [DRAWING UNITS] > click [UNITS] or, Type [units] on the command box >کلید ورود
- [گام 02] تأیید کنید که واحدها برای پروژه شما مناسب هستند
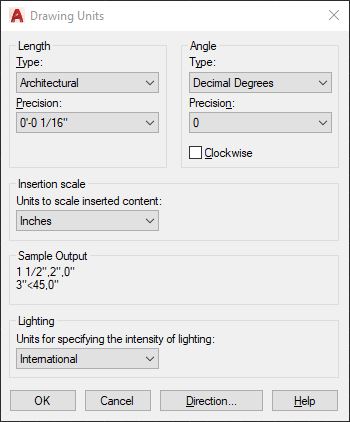
عکس زیر تصویری از یک تنظیمات معمولی برای سیستم امپراتوری است.
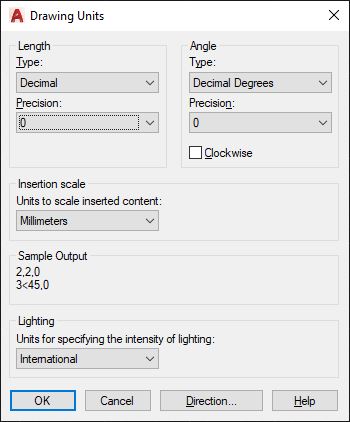
عکس زیر تصویری از یک تنظیمات معمولی برای سیستم متریک است.
خواص
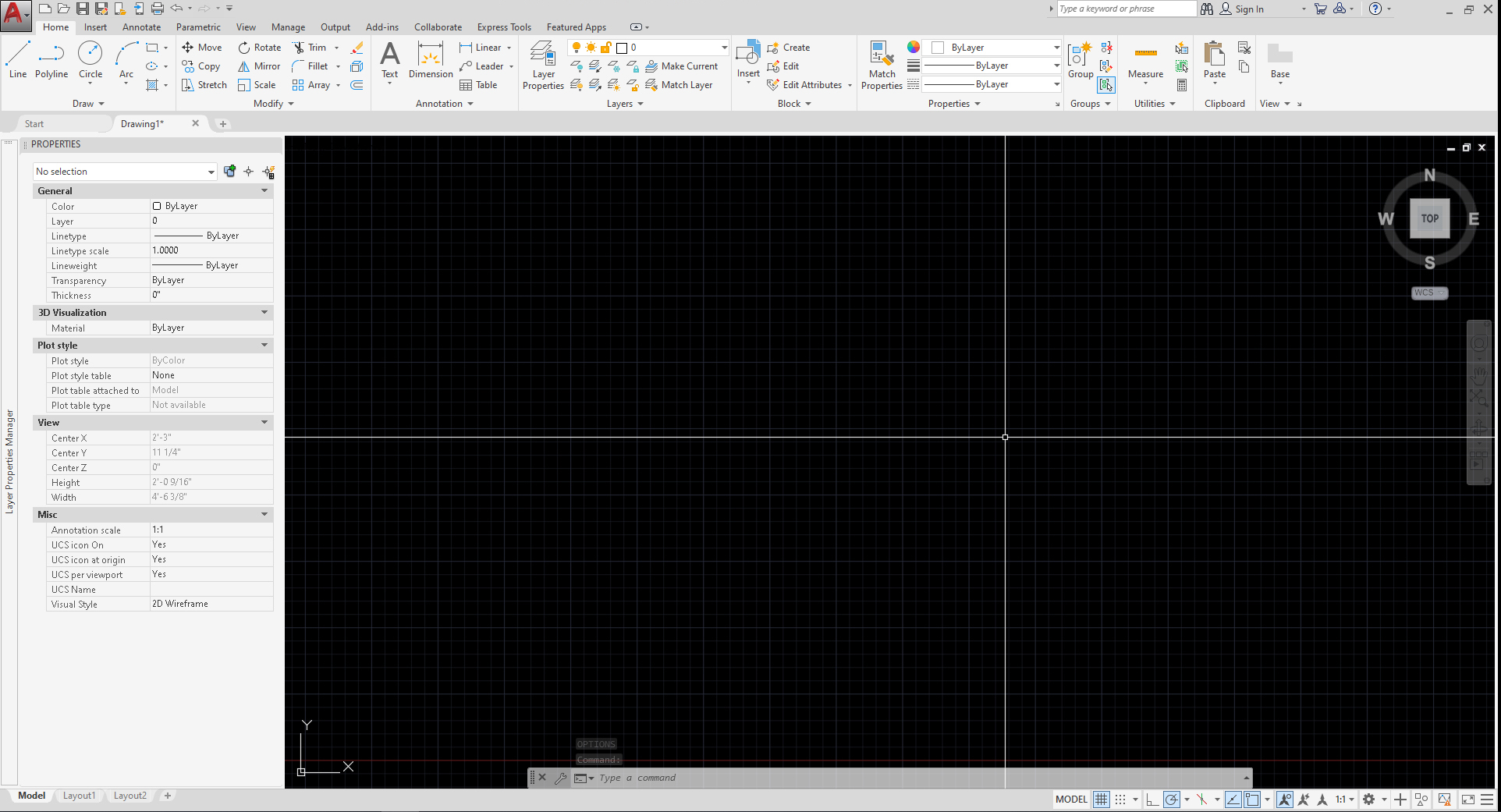
رابط پس از تنظیم تغییر می کند
(CO5) انواع و ساختار نقشه ها در Auto CAD- پلان طبقه، RCP، ارتفاع، بخش و جزئیات
معماران و طراحان از اتوکد به روش های کمی متفاوت استفاده می کنند. از شرکتی به شرکت دیگر متفاوت است و بسته به اینکه چه کسی نقاشی را می کشد. علاوه بر این، بستگی به این دارد که در چه مرحله ای از طراحی هستید.
بسیاری از شرکت های طراحی هرگز از برگه های طرح بندی استفاده نمی کنند. برخی از شرکت ها از اتوکد فقط برای اهداف طراحی شماتیک استفاده می کنند. برخی از طراحان از این برنامه برای اهداف ارائه نیز استفاده می کنند.
با این حال، در این دوره، هدف ما استفاده از تمام توابع ضروری برای تولید مجموعه اسناد ساخت و ساز است.
در زیر یک مجموعه اسناد ساختمانی معمولی - اساسی - برای یک پروژه طراحی داخلی آورده شده است
- برگه جلد + اطلاعات کلی پروژه
- پلان طبقات
- مبلمان + طرح های تکمیلی
- نقشه های سقف
- ارتفاعات + مقاطع
- جزئیات
(CO6) دستورات را وارد کنید و انتخاب های مختلف را درک کنید
برای ترسیم در اتوکد، باید انواع مختلف ورودی دستور را درک کنید
- Use icons on Ribbon (Basic level) e.g. Click [Home] ribbon >روی [متن] کلیک کنید
- Use the commands box (Moderate level) e.g. Click [command box] > Type MULTILINETEXT >کلید ورود
- Use Shortcuts (Advanced level) – Please practice to improve the speed of work and productivity. e.g., Type [MT] on a keyboard (mouse can be located anywhere, it can be lower case) >وارد
اغلب از میانبرهای مربی استفاده کنید [لطفاً لیست میانبرها را به خاطر بسپارید]
- [l] – خط
- [pl] – چند خط
- [mt] - متن چند خطی
- [m] - حرکت کردن
- [co] – کپی کردن
- [RO] - چرخش
- [Z] - بزرگنمایی و [A] - همه
- [ب] - بلوک
- [S] - کشش
- [x] - منفجر شدن
- [سابق] - گسترش
- [ج] - دایره
- [Re] - Regen (تازه کردن)
- [ح] - هاچ
- [o] - جبران
- F3 - OSNAP
- F8 - ارتو
اطلاعات دقیق را می توان در این لینک https://www. autodesk. com/shortcuts/autocad یافت
سه نوع انتخاب
یک کلیک - اشیاء جداگانه
نکته. برای انتخاب چندین اشیاء ، فقط روی یک و دیگری کلیک کنید. نیازی به نگه داشتن کلید [Shift] یا [Ctrl] نیست
برای انتخاب اطلاعات شی از این لینک به این لینک مراجعه کنید
(CO7) ابزارهای نقاشی ضروری را درک کنید- مبدا و مستطیل
"منشاء" نقاشی را درک کنید
منطقه نقاشی اتوکد در مقیاس واقعی است ، به این معنی که مقیاس ترسیم مقیاس 1: 1 است. علاوه بر این ، منطقه نقاشی نامحدود است. می توانید کل زمین را در نقاشی بکشید. علاوه بر این ، شما می توانید یک شی کوچک نیز بکشید. طراحان غالباً هنگام ترسیم یک نقاشی بزرگ ، نقطه/مکانی را که می خواهند در نقاشی ترسیم کنند از دست می دهند. بنابراین ، طراحان از منشأ نقاشی (0،0،0) - ((x ، y ، z) برای یک مدل سه بعدی) به عنوان نقطه پایه پروژه استفاده می کنند. معمولاً منشأ نقاشی گوشه سمت چپ در طبقه اول است (اگر یک مدل سه بعدی باشد). در اتوکد ، ما فقط از (0/0) - (x ، y) استفاده می کنیم.
برای شروع نقاشی خود ، ابتدا یک ردپای ساختمان یا خط ملک بکشید.
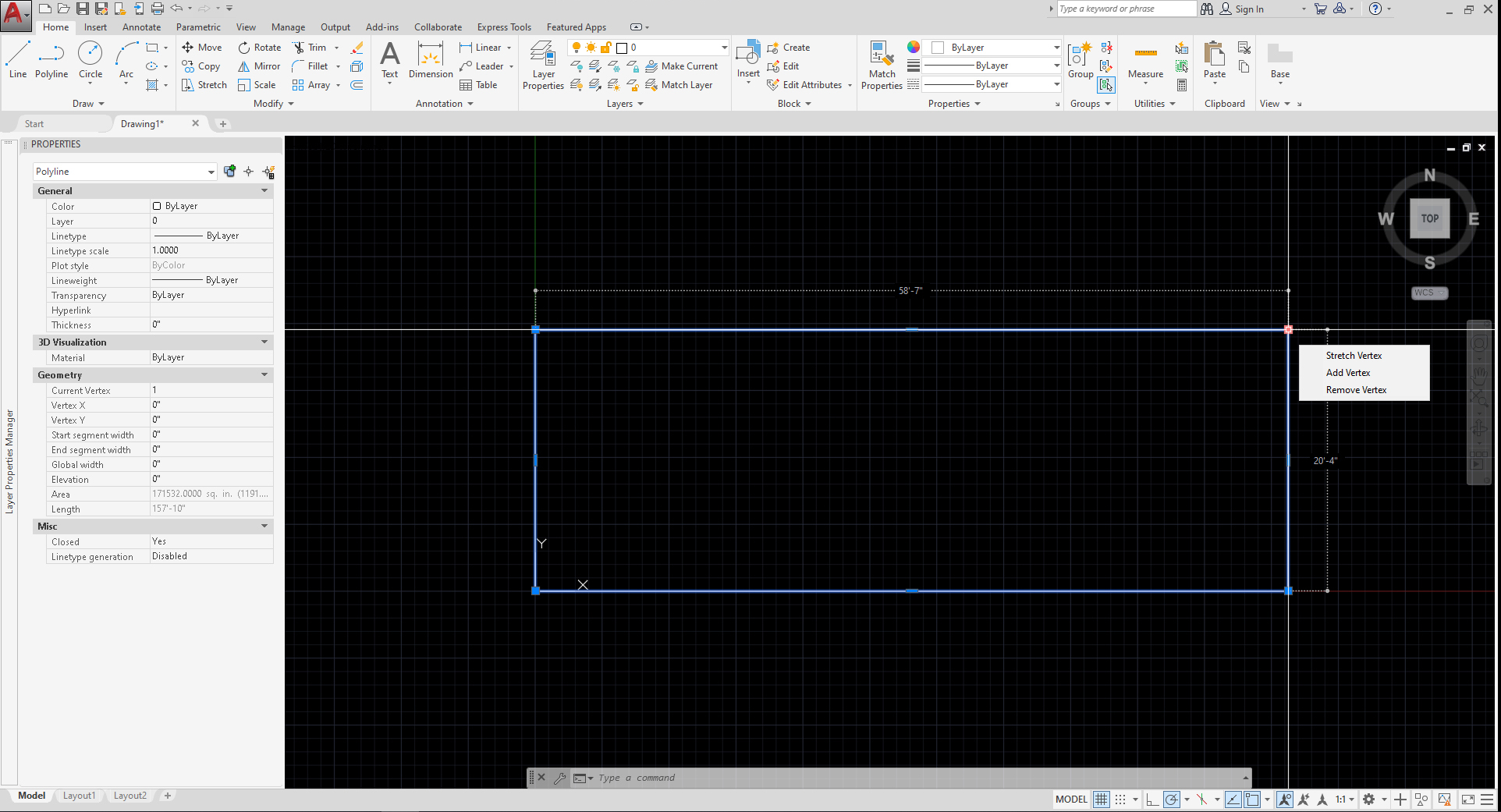
- [مرحله 1] روی [مستطیل] روی روبان خانگی کلیک کنید ، یا [rec] را تایپ کنید و وارد کنید
- [مرحله 2] نکته اول را مشخص کنید ، [0/0] را تایپ کنید و وارد کنید
- [مرحله 3] نکته بعدی را مشخص کنید. هر نقطه در گوشه سمت راست خوب خواهد بود. بستگی به اندازه پروژه دارد. برای پروژه ما ، [58 ″ ، 20 ، 4 ″] را تایپ کنید.
- [مرحله 4] [z] را تایپ کنید تا بزرگنمایی و تایپ کنید و وارد شوید
خط (فرمان)
- [مرحله 1] [l] را تایپ کرده و وارد کنید
- [مرحله 2] با کلیک روی یک نقطه یا تایپ [x ، y] اولین نکته را مشخص کنید
- [مرحله 3] با کلیک روی یک نقطه یا تایپ کردن [x ، y] - نقطه مطلق ، نقطه [@x ، y] - نقطه نسبی را تایپ کنید.
- لطفاً برای دستور خط به این لینک مراجعه کنید
حرکت (فرمان)
- [مرحله 1] [m] را تایپ کرده و وارد کنید
- [مرحله 2] شیء/اشیاء مورد نظر خود را انتخاب کرده و وارد کنید
- [مرحله 3] نقطه پایه را مشخص کنید
- [مرحله 4] نکته دوم را برای جابجایی شی/اشیاء مشخص کنید
- لطفاً برای دستور حرکت به این لینک مراجعه کنید
کپی (دستور)
- [مرحله 1] [CO] را تایپ کنید و وارد کنید
- [مرحله 2] Object/Objects را که می خواهید کپی کرده و وارد کنید انتخاب کنید
- [مرحله 3] نقطه پایه را مشخص کنید
- [مرحله 4] نکته دوم را برای کپی کردن شی/اشیاء مشخص کنید
- [مرحله 5] نکته سوم یا بیشتر را برای کپی کردن شی/اشیاء در صورت وجود مشخص کنید. اگر می خواهید متوقف شوید ، از ESC استفاده کنید
- لطفاً برای دستور کپی به این لینک مراجعه کنید
- لطفاً خط را تمرین کنید ، حرکت کنید ، کپی کنید و دستورات را بچرخانید
(CO8) Image/PDF/CAD را ضمیمه کنید و مقیاس پرونده پیوست را تنظیم کنید
دانلود یک تصویر طرح طبقه (خانه خانه Eames)
از این صفحه ، روی [ames_house_floor_plan_house. jpg] کلیک کنید و ماوس را راست کلیک کنید تا پرونده تصویر را در پوشه پروژه خود ذخیره کنید.
پرونده CAD و پرونده JPG شما باید در همان پوشه باشد. در غیر این صورت ، شما باید هر بار فایل را مجدداً مجدداً مجدداً مجدداً به هم بزنید یا لینک خود را نسبتاً تنظیم کنید.
پرونده تصویر را وارد کنید.
مقیاس تنظیم
- [مرحله 1] ضریب مقیاس [1] را مشخص کنید و وارد کنید
- [STEP 2] Select the inserted image >مقدار محو را به [50] یا پایین تر تغییر دهید که می توانید پس زمینه را مشاهده کنید
- [مرحله 3] بزرگنمایی به مقیاس یا یک بعد شناخته شده
- [مرحله 4] [SC] را تایپ کرده و برای تغییر مقیاس وارد کنید
- [STEP 5] Click a base point > Type [r] and Enter > Click the base point > Click a second point that you know a dimension (for this draw, you can use the scale bar) >بعد شناخته شده را تایپ کنید [1 ′]
سفارش نقاشی را تغییر دهید
تصویر را به ردپای ساختمان منتقل کنید
(CO9) پوشه پروژه را تنظیم کنید ، پرونده را ذخیره کنید و نسخه پشتیبان تهیه کنید
فایل را ذخیره کنید
ذخیره پرونده خود در اسرع وقت بسیار حیاتی است. علاوه بر این ، در هر زمان صرفه جویی کنید و لحظه ای که فکر می کنید مناسب است. من معمولاً ظرف 15 دقیقه (حداقل چهار بار در ساعت) صرفه جویی می کنم.
- [STEP 01] Click [Application menu] >روی [ذخیره] کلیک کنید
- [مرحله 02] یک پوشه پروژه را در هارد دیسک خود ، هارد دیسک خارجی ، USB ، Dropbox یا OneDrive انتخاب کنید
- [مرحله 03] نوع پرونده پیشنهادی - Autocad 2007/LT2007 Drawing (*. DWG)
- [مرحله 04] نام پرونده توصیه شده - EAMES_HOUSE_PROJECT_FIRSTNAME_LASTNAME_01. DWG
نکته!(. bak) پرونده یک فایل پشتیبان است. در تنظیم پیش فرض ، هر 10 دقیقه ، پرونده ذخیره می شود. برای استفاده از پرونده پشتیبان ، پسوند پرونده (. bak) را به (. dwg) تغییر دهید
 References
References
Pottmann ، H. ؛Brell-Cokcan ، S. and Wallner ، J. (2007) "سطوح گسسته برای طراحی معماری" بایگانی شده 2009-08-12 در دستگاه Wayback ، صص 213-234 در منحنی و طراحی سطح ، پاتریک
Chenin ، Tom Lyche و Larry L. Schumaker (Eds.) ، Nashboro Press ، ISBN 978-0-9728482-7-5.
پلتفرمهای تجاری...برچسب : نویسنده : حامد بهداد بازدید : 155




